如何精准调整鼠标灵敏度,提升游戏表现的必修课
在电子竞技和游戏领域,鼠标灵敏度(DPI)的调整对于玩家的表现至关重要,无论是FPS游戏中的精准射击,还是MOBA游戏中的快速操作,合适的鼠标灵敏度都能显著提高你的反应速度和操作精度,如何找到最适合自己的鼠标灵敏度呢?本文将详细介绍如何调整鼠标灵敏度,帮助你在游戏中发挥最佳水平。
1. 了解鼠标灵敏度的基本概念
DPI(Dots Per Inch):每英寸点数,表示鼠标移动一英寸时,光标在屏幕上移动的像素数,DPI值越高,鼠标移动越快,但精度可能会降低。
In-Game Sensitivity(游戏内灵敏度):这是游戏内部设置的灵敏度,通常以百分比或数值表示,不同的游戏有不同的默认设置,玩家可以根据自己的习惯进行调整。
Windows Sensitivity(系统灵敏度):这是操作系统中设置的鼠标速度,会影响所有应用程序的鼠标移动速度,一般情况下,建议将其保持在默认值,以免影响其他应用的操作体验。
2. 选择合适的鼠标
确保你使用的是高质量的游戏鼠标,游戏鼠标通常具有更高的DPI范围、更好的响应速度和更稳定的性能,市面上有许多知名品牌的鼠标,如罗技(Logitech)、雷蛇(Razer)、赛睿(SteelSeries)等,它们都提供了丰富的设置选项,方便玩家进行个性化调整。
3. 初始设置
1、调整DPI:
- 打开鼠标的驱动程序软件(如Logitech G Hub、Razer Synapse等),进入DPI设置界面。
- 游戏鼠标会有多个DPI档位,你可以根据需要选择一个初始值,对于大多数玩家来说,800-1600 DPI是一个合理的起点。
- 尝试在不同DPI值下进行操作,感受不同速度的差异,找到一个你觉得舒适的值。
2、调整游戏内灵敏度:
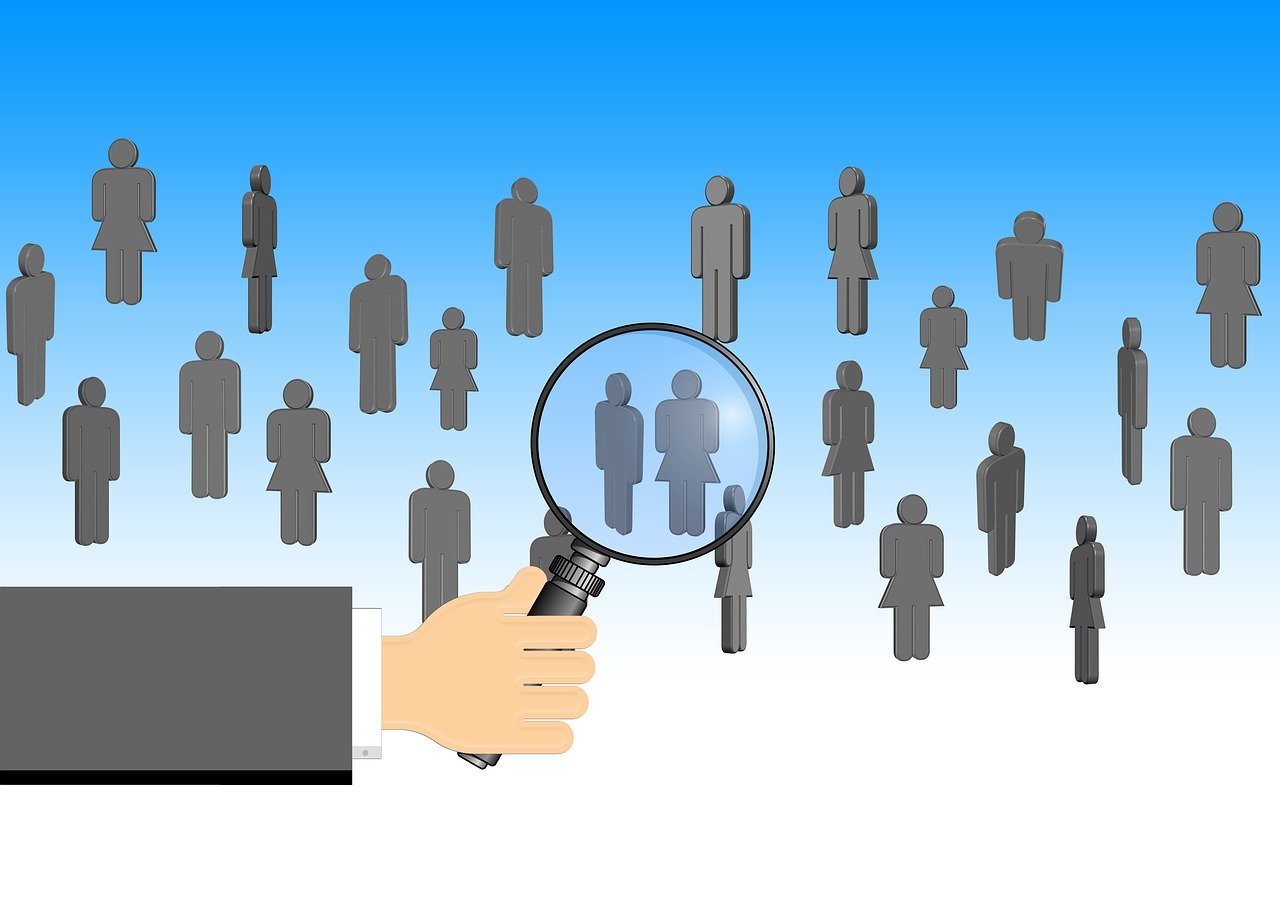
- 进入你常玩的游戏,找到鼠标灵敏度设置选项。
- 游戏内灵敏度的默认值并不一定适合每个人,因此需要进行调整。
- 从默认值开始,逐步增加或减少灵敏度,直到找到一个你觉得舒适且能够精确控制的值。
3、调整系统灵敏度:
- 在Windows系统中,右键点击桌面,选择“显示设置” -> “高级显示设置” -> “显示适配器属性” -> “监视器” -> “屏幕分辨率” -> “高级设置” -> “监视器” -> “刷新频率”。
- 虽然这一步不是直接调整鼠标灵敏度,但确保你的显示器设置正确可以避免不必要的干扰。
- 如果你发现系统灵敏度影响了游戏中的操作,可以在“控制面板” -> “鼠标” -> “指针选项”中调整鼠标速度,建议将其保持在默认值,除非你有特殊需求。
4. 实战测试与调整
1、进行实战测试:
- 选择一款你熟悉的游戏,进行几局实战测试,注意观察你的操作是否流畅,瞄准是否准确。
- 如果感觉鼠标移动过快或过慢,记录下来,以便后续调整。
2、逐步微调:
- 根据实战测试的结果,逐步微调DPI和游戏内灵敏度。
- 每次调整后,再次进行实战测试,直到找到最合适的设置。
3、参考职业选手的设置:
- 你可以在各大游戏论坛、社交媒体上查找职业选手的鼠标设置,虽然每个人的偏好不同,但这些设置可以作为一个参考点。
- 许多CS:GO职业选手倾向于使用较低的DPI(400-800)和较高的游戏内灵敏度(3-5),以获得更高的精度和稳定性。
5. 保持一致性和适应性
1、保持一致性:
- 一旦找到最适合自己的设置,尽量保持不变,频繁更改设置会破坏你的肌肉记忆,影响操作的稳定性和准确性。
- 如果你需要在不同设备上玩游戏,尽量使用相同的鼠标和设置,以保持一致性。
2、适应不同的游戏类型:
- 不同的游戏类型可能需要不同的鼠标设置,FPS游戏通常需要更高的精度,而MOBA游戏则需要更快的移动速度。
- 为每种游戏类型设置不同的配置文件,可以在不同游戏之间快速切换。
6. 结语
调整鼠标灵敏度是一个不断试验和优化的过程,通过上述步骤,你可以找到最适合自己的设置,从而在游戏中发挥最佳水平,没有绝对的最佳设置,只有最适合你的设置,希望本文能帮助你在游戏中取得更好的成绩!
如果你有任何疑问或需要进一步的帮助,请随时在评论区留言,我会尽力为你解答,祝你在游戏中取得优异的成绩!
相关文章
