轻松解决 Windows 系统中的常见问题
在日常使用计算机的过程中,我们经常会遇到各种各样的系统问题,其中任务栏问题是较为常见的之一,任务栏作为 Windows 操作系统的重要组成部分,承担着显示当前运行的应用程序、快速启动图标、系统托盘等重要功能,由于各种原因,任务栏可能会出现卡顿、图标不显示、无法拖动等问题,严重影响用户的使用体验,为了解决这些问题,任务栏修复工具应运而生,本文将详细介绍任务栏修复工具的功能、使用方法以及如何选择合适的工具,帮助用户轻松解决任务栏问题。
什么是任务栏修复工具?
任务栏修复工具是一种专门设计用于修复 Windows 系统中任务栏问题的软件,这些工具通常具备以下功能:
1、诊断问题:自动检测任务栏存在的问题,如图标不显示、任务栏无法拖动、任务栏消失等。
2、一键修复:提供一键修复功能,用户只需点击按钮即可自动修复检测到的问题。
3、自定义设置:允许用户根据需要调整任务栏的显示方式,如调整位置、大小、透明度等。
4、系统优化:除了修复任务栏问题外,一些高级工具还提供了系统优化功能,如清理垃圾文件、优化启动项等,以提升系统的整体性能。
为什么需要任务栏修复工具?
任务栏是 Windows 系统中最常用的功能之一,它不仅显示当前运行的应用程序,还提供了快速启动、系统托盘等功能,当任务栏出现问题时,用户可能会遇到以下情况:
图标不显示:任务栏上的应用程序图标无法正常显示,导致用户无法快速切换应用程序。
任务栏无法拖动:任务栏固定在一个位置,无法移动到屏幕的其他边缘,影响布局和使用体验。
任务栏消失:任务栏完全消失,用户无法访问任何任务栏功能,严重影响工作效率。
任务栏卡顿:任务栏响应缓慢,点击图标或拖动任务栏时出现延迟。
这些问题可能由多种原因引起,包括系统文件损坏、注册表错误、病毒或恶意软件感染、驱动程序问题等,手动修复这些问题通常需要较高的技术水平和时间成本,而任务栏修复工具则可以快速、高效地解决这些问题,节省用户的时间和精力。
如何选择合适的任务栏修复工具?
市场上存在多种任务栏修复工具,用户在选择时应考虑以下几个方面:
1、功能性:选择功能全面的工具,至少应具备基本的诊断和修复功能,如果能提供额外的系统优化功能,则更为理想。
2、易用性:工具的操作界面应简洁明了,用户无需具备高深的技术知识即可轻松使用。
3、安全性:选择信誉良好的开发商提供的工具,避免下载来源不明的软件,以免引入病毒或恶意软件。
4、兼容性:确保所选工具与当前使用的 Windows 版本兼容,如 Windows 10、Windows 11 等。
5、用户评价:参考其他用户的评价和反馈,选择评分较高、口碑良好的工具。
常见的任务栏修复工具推荐
1、Advanced SystemCare
功能:Advanced SystemCare 是一款综合性的系统优化工具,除了修复任务栏问题外,还提供了系统清理、优化启动项、修复注册表等功能。
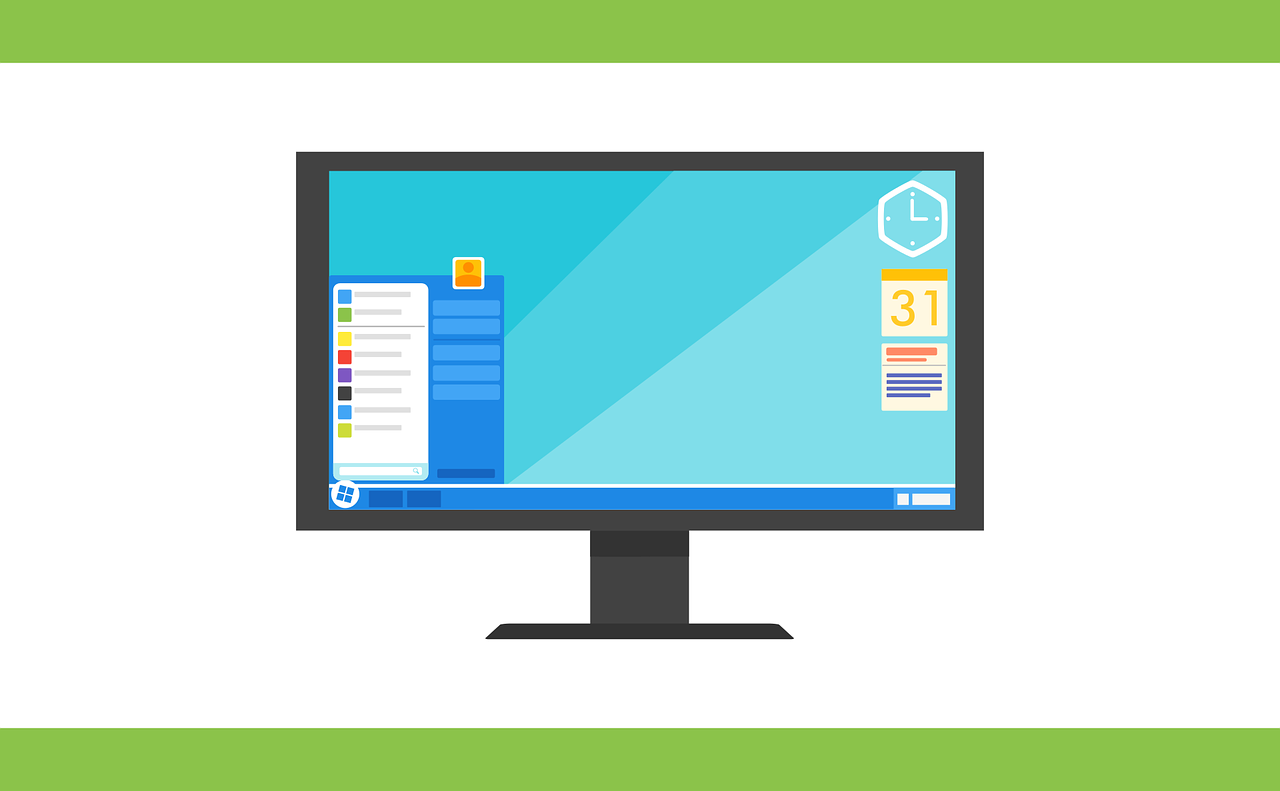
易用性:操作界面友好,提供详细的使用指南。
安全性:由知名厂商 IObit 开发,经过多次安全测试。
兼容性:支持 Windows 10 和 Windows 11。
用户评价:用户评价较高,被广泛应用于个人和企业环境。
2、CCleaner
功能:CCleaner 是一款知名的系统清理工具,也提供了任务栏修复功能,它可以清理临时文件、修复注册表、优化启动项等。
易用性:操作简单,适合初学者使用。
安全性:由 Piriform(现为 Avast)开发,经过严格的安全测试。
兼容性:支持 Windows 10 和 Windows 11。
用户评价:用户评价普遍较好,是许多用户的首选工具。
3、TaskbarFixer
功能:TaskbarFixer 专注于任务栏问题的修复,提供了一键修复功能,可以解决任务栏不显示、无法拖动等问题。
易用性:操作界面简洁,用户可以快速上手。
安全性:开发者提供了详细的使用说明和安全保证。
兼容性:支持 Windows 10 和 Windows 11。
用户评价:用户反馈良好,特别适合需要快速修复任务栏问题的用户。
使用任务栏修复工具的步骤
1、下载并安装工具:
- 访问官方下载页面,选择与当前操作系统版本兼容的版本进行下载。
- 下载完成后,双击安装包,按照提示完成安装过程。
2、启动工具:
- 安装完成后,打开任务栏修复工具,进入主界面。
3、诊断问题:
- 在主界面中,选择“诊断”或“扫描”功能,工具会自动检测任务栏存在的问题。
- 扫描过程中,工具会显示检测进度和已发现的问题。
4、一键修复:
- 扫描完成后,工具会列出所有检测到的问题,并提供修复建议。
- 用户可以选择“一键修复”功能,工具会自动修复所有问题。
- 如果某些问题需要手动处理,工具会提供详细的解决方案和操作步骤。
5、验证修复效果:
- 修复完成后,重新启动计算机,检查任务栏是否恢复正常。
- 如果问题仍然存在,可以尝试使用工具的高级功能或联系技术支持获取帮助。
实例分析:解决任务栏图标不显示的问题
假设用户小李在使用 Windows 10 系统时,发现任务栏上的应用程序图标无法正常显示,严重影响了使用体验,以下是小李使用 TaskbarFixer 解决该问题的具体步骤:
1、下载并安装 TaskbarFixer:
- 小李访问 TaskbarFixer 的官方网站,下载适用于 Windows 10 的安装包。
- 双击安装包,按照提示完成安装过程。
2、启动 TaskbarFixer:
- 安装完成后,小李打开 TaskbarFixer,进入主界面。
3、诊断问题:
- 在主界面中,小李选择“诊断”功能,工具开始自动检测任务栏存在的问题。
- 经过几秒钟的扫描,工具显示任务栏图标不显示的问题,并提供修复建议。
4、一键修复:
- 小李点击“一键修复”按钮,工具自动执行修复操作。
- 修复过程中,工具显示修复进度和已修复的问题。
5、验证修复效果:
- 修复完成后,小李重启计算机,发现任务栏上的应用程序图标已经恢复正常。
- 小李通过点击图标快速切换应用程序,使用体验得到了显著提升。
任务栏修复工具是解决 Windows 系统中任务栏问题的有效手段,通过选择合适的功能强大、操作简便的工具,用户可以快速、高效地修复任务栏问题,提升使用体验,希望本文的内容能够帮助读者对任务栏修复工具有更深入的了解,并鼓励大家在遇到类似问题时积极尝试使用这些工具,如果您有任何疑问或需要进一步的帮助,请随时联系相关的技术支持团队。
相关文章
